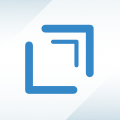 Drafts 4 - Quickly Capture Notes, Share Anywhere!
Drafts 4 - Quickly Capture Notes, Share Anywhere! 
カテゴリ: 仕事効率化
価格: ¥1,000
仕事どころか、iPhone自体を便利に使いこなすには必須のアプリ。
「メモ」「他のアプリの下書き」「Evernoteへの投稿」「リマインダーの入力」「カレンダーの予定入力」「ツイート」「EvernoteやDropboxに1日のログを記録」などが難しい設定なしで可能です。
更に、URLスキームを使って自分用のアクションを作成すれば、HP200LXのシステムマクロ程ではありませんが、簡易システムマクロ的な使い方も出来るアプリです。
k
 Cal2Todo カレンダーを、そのままチェックリスト(TODO)に!
Cal2Todo カレンダーを、そのままチェックリスト(TODO)に! 
カテゴリ: ビジネス
価格: ¥100
iCloudカレンダーやGoogleカレンダーでスケジュール管理をする人には必須アプリ。
「iCloudカレンダー&リマインダー」や「Googleカレンダー&ToDoリスト」では出来ない、「iCloudカレンダー ↔︎ リマインダー」「Googleカレンダー ↔︎ ToDoリスト」のタスクの移動や、スケジュールと日時未定のタスクの一元管理か可能になります。
加えて、iCloudカレンダーやGoogleカレンダーにはない「スケジュールの完了チエック」が可能になるので、スケジュールの見落としがなくなります。
 Evernote
Evernote 
カテゴリ: 仕事効率化
価格: 無料
説明の必要ないメジャーアプリですね。
ただ、使いこなすには「同期・共有できるメモアプリ」ではなく「同期・共有できる非定型データベース」という認識は必要かも。
 Dropbox
Dropbox 
カテゴリ: 仕事効率化
価格: 無料
これも説明の必要はありませんね。
Evernoteとの使い分けで悩む人がいますが全く別物です。
Evernoteは「同期・共有する非定型データベース」なので、基本的には「完成した物を保存・共有」する物。Dropboxはバージョン管理が売り(間違って上書き保存しても上書き保存する前のバージョンに戻せる)なので、「作業中ファイル等を保存・共有する物」と考えると、どちらを使うべきか簡単に判断出来ます。
 FastFinga
FastFinga 
カテゴリ: 仕事効率化
価格: ¥100
テキストの変換もなければ、線を滑らかにする機能もない。
ただ、「画面全体が入力スペース」という画面の小さなiPhoneにはベストの手書メモアプリ。書き味も他の手書アプリよりヌルヌルです。iPadなら他のアプリがお勧めですが、iPhoneなら絶対これ。
 ターボスキャン [ レシート、書類、ホワイトボードに最適な有能スキャナー ]
ターボスキャン [ レシート、書類、ホワイトボードに最適な有能スキャナー ] 
カテゴリ: ビジネス
価格: ¥300
出先で書類や名刺を撮るならこれ。
標準カメラでも撮れなくはありませんが、簡単に奇麗に撮るには必須アプリです。他のスキャナーアプリもありますが、なんとなく操作フィーリングが気に入っています。
 Pastebot — コピー&ペースト強化ソフト
Pastebot — コピー&ペースト強化ソフト 
カテゴリ: 仕事効率化
価格: ¥400
iPhoneとMac間でのコピペには必須アプリ。「Macでコピー → iPhoneでペースト」という無駄のない操作性。
「Macでコピー → iPhoneでアプリを立ち上げてコピー → iPhoneでペースト」というアプリは他にもありますが、「Macでコピー → iPhoneでペースト」に慣れると他のアプリは使えません。
逆も「iPhoneでコピー → iPhoneからMacへペースト」と完璧。WindowsでもPastebot Mimicというソフトを使えばMacと同様操作が可能です。
 TextExpander 3 + custom keyboard
TextExpander 3 + custom keyboard 
カテゴリ: ユーティリティ
価格: ¥500
非対応アプリでは動作しないので、Macで使う程の便利さはありませんが、それでもやっぱり便利。
ユーザー辞書との違いはスニペットの展開後のカーソルのコントロールと展開に変換キーを押す必要のない所。(なのでフリック入力時に「確定」を押さないと展開出来ないアプリは不完全対応と考えています)
ユーザー辞書よりも長い文字列を展開出来たり、改行まで含む文字列も展開可能なので、メール等にある「署名」のような雛形を対応アプリで一発展開する事も可能です。
 neu.Annotate+ PDF
neu.Annotate+ PDF 
カテゴリ: 仕事効率化
価格: ¥200
PDFに「文字」や「手書文字・図」「ベクトル図形」などを書き込めるアプリです。
他にも高機能なアプリはありますが、PDFに加筆する事に特化しているので、操作が他のアプリよりも簡単。
DropboxやiCloudで同期するので、iPadで加筆した内容が自動的にiPhoneに反映するし、iPhoneやiPadで作成したPDFをMacやWindowsに転送するのも簡単です。
 Skitch: 撮る。描き込む。共有する。
Skitch: 撮る。描き込む。共有する。 
カテゴリ: 仕事効率化
価格: 無料
PDFやJPG、PNGなどの画像に矢印や文字を簡単に見栄え良く書き込めるアプリ。
「neu.Annotate+ PDFがあれば必要ないんじゃないの?」と思うかもしれませんが、neu.Annotate+ PDFではこんな画像(矢印や縁取り文字)を簡単に作成する事は出来ません。















 Pastebot — コピー&ペースト強化ソフト
Pastebot — コピー&ペースト強化ソフト  neu.Annotate+ PDF
neu.Annotate+ PDF 














