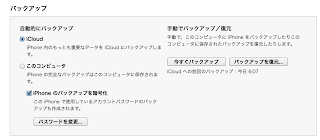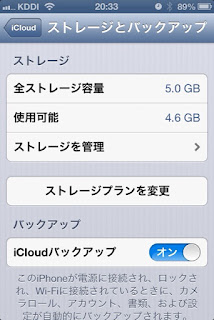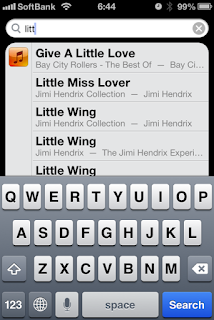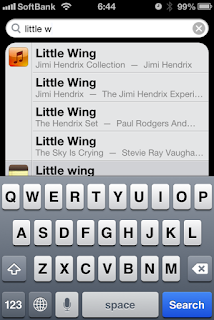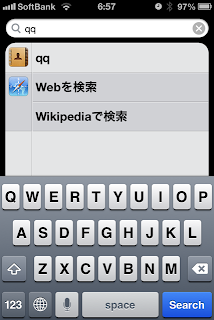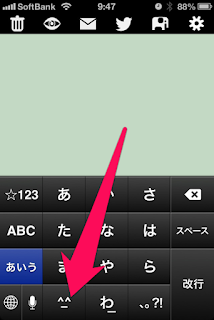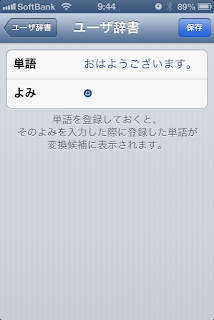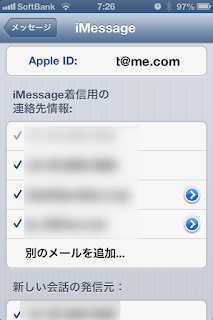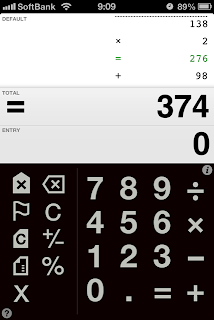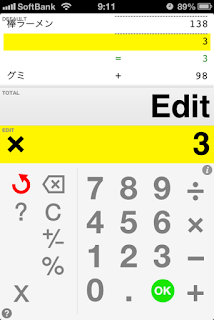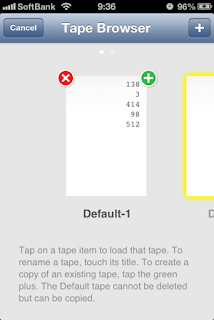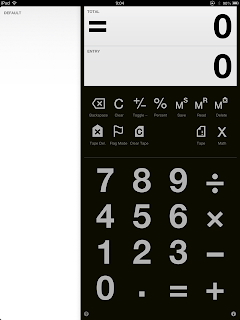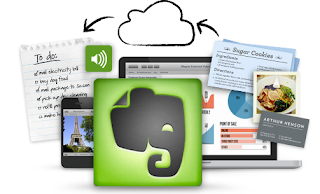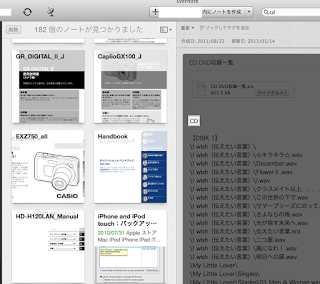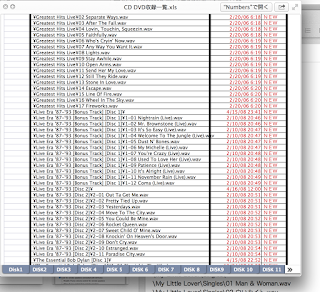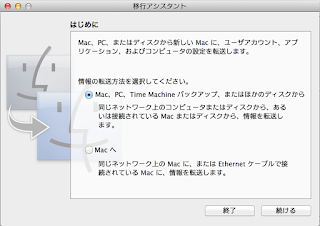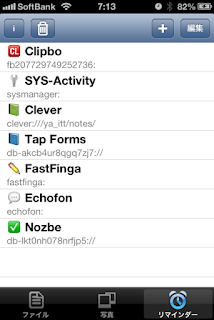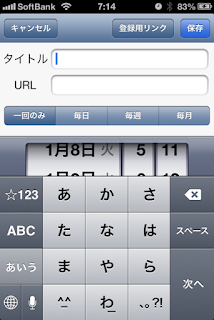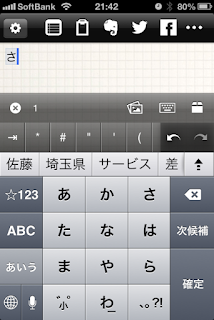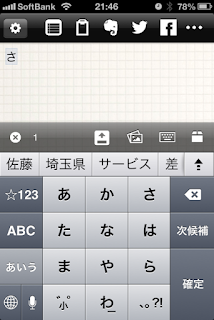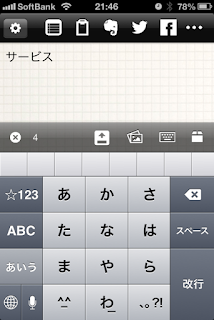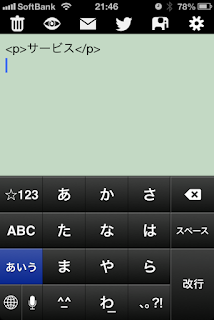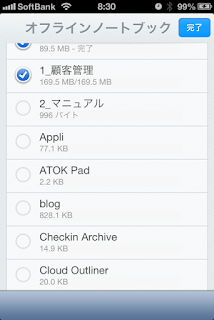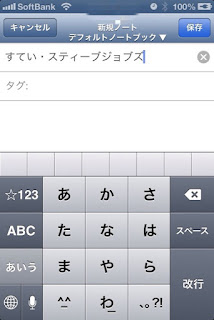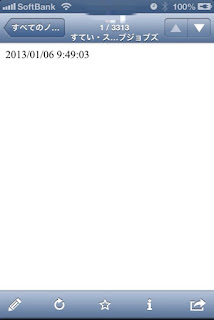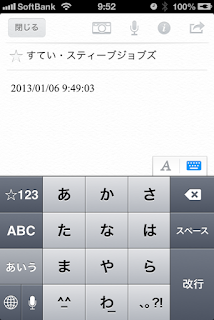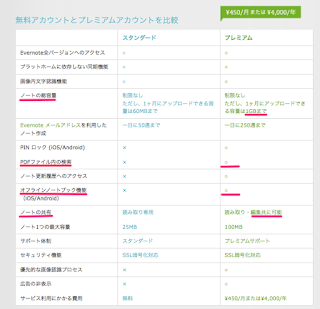2013年1月30日水曜日
万一の際に楽がしたければiTunesでバックアップ、普段楽がしたければiCloudでバックアップ
iTunesでもiCloudでもバックアップが取れるので、どの方法がいいのか迷うと思いますが答えは簡単。
iTunesのバックアップは「丸ごとバックアップ」。
なので、万一iPhoneを壊してしまったら、新しいiPhoneを買ってきてiTunesに繋げば元通り。何事もなかったのように、故障前の状態に戻れます。Mac同様、故障を恐れずに安心して使えます。
いちいちiTunesに繋ぐのは面倒ですが、「壊れたら仕事に支障が!」という人はiTunesでバックアップする方がいいでしょう。
iCloudのバックアップは、「iCloudのバックアップ」をオンにするだけ。
普段はバックアップを全く意識する必要がありません。楽チン!
その代わりに「丸ごとバックアップ」ではないので、万一iPhoneを壊してしまった場合、新しいiPhoneを買ってきてiCloudから復元しても、一部手作業で復元する必要があります。
なので、「仕事に使っている訳ではないので重要な部分だけバックアップが取れていればOK」という人はiCloudの方がお勧め。
私の場合は、メインの SoftBank 4S 32GB はiTunesで、電話機として使っている AU 4S 16GB はiCloudでバックアップを取るようにしています。
どちらでバックアップを取る場合も、iTunesに繋いで「iPhoneのバックアップを暗号化」にチェックを入れておきましょう。
暗号化しておくと、iPhone内に設定されているパスワード(Wi-Fi等も)もバックアップされるようになるので、復元した際に「あれ?あのパスワードは何だったっけ?」という事にならずに済みます。
これもMacと同じですね! (^○^)
2013年1月29日火曜日
余分な通信料を払いたくない人は「SMSで送信」をオフに設定
他社宛の送受信が出来るようになってしまったSMSですが、良い事ばかりではありません。
今までは同一キャリア内でしか使えない=無料だったSMSが、うっかり送信してしまうと1通3円(税抜き)かかるようになったとも言えるんですよね。パケット定額料金払ってるのに。
たかだか1通3円かもしれませんが、iMessage、Facebook Messenger、Skype等、色々な無料SMSが使えるiPhoneを使っているのに、敢て3円支払ってまでSMSを送信する必要はないと思うんですよね〜。
なので「うっかり使いたくない」という人は「設定」→「メッセージ」→「SMSで送信」をオフにしておきましょう。
オフにしても、受信は出来るし iMessage を使っている人には送信も可能です。(^○^)
2013年1月28日月曜日
使ってますか?地味に便利なSpotlight検索
ホーム画面を右にスワイプすると現れるSpotlight検索。
これが意外に便利なんですよね!
Spotlight検索の検索って、Google検索等のように検索したい単語をすべて入力した上で検索するのではなく、入力のたびごとに即座に候補を表示する、インクリメンタルサーチなんですよ。HP200LXユーザーにお馴染みの。
連絡先から曲名まで、検索対象となる物は全て表示されます。
検索対象の設定は「設定」→「一般」→「Spotlight検索」で。
よく使う連絡先の「よみ」を「zz」などと登録しておけば
Spotlight検索で即座に呼び出せます。
すぐに表示させたいEvernoteのノートは連絡先に「qq」という連絡先を作成して、「Web」にノートリンクを貼付けておくと
ノートを瞬時に開く事が可能になります。 (^○^)
2013年1月26日土曜日
ユーザー辞書に「よみ」を「☻」で登録すると「顏文字キー」で変換出来る
顏文字を入力するのに便利な「顔文字キー」
ここのキーで入力出来るのはプリインストールされた顏文字だけではありません。ユーザー辞書から登録した顔文字もOKなんです。
ユーザー辞書に「よみ」を「☻」で登録すればOK!
ユーザー辞書登録までの道のりは「設定」→「一般」→「キーボード」→「ユーザー辞書」→「右上の+をタップ」。ちょっと遠いですね。
「☻」の出し方は「顔文字キー」をタップして「(*☻-☻*)」を入力して余分な部分を削除でOKなのですが、何度も同じ事を繰り返すのは面倒なので、こいつもユーザー辞書に登録。
「単語」→「☻」、「よみ」→「か」、みたいな感じでOK!
「顏文字なんか使わねーよ!」って人は「よみ」を「☻」で「おはようございます。」とか、よく使うフレーズを登録しておいても便利ですね! (^○^)
2013年1月24日木曜日
App Store、iCloud、iMessageに使うApple IDは別々に設定出来る
ある程度使っている人であれば知っていると思いますが、App Store、iCloud、iMessageに使うApple IDって全部同じじゃなくていいんです。
家族で複数のiPhoneやiPod touchやiPadを使っている場合、App Storeで使うApple IDは同じにしたいですよね?
同じApple IDなら「アップデート」→「購入済み」からダウンロードすれば、一度買ったアプリは無料でダウンロードできますからね。
でも、App Storeで使ってるApple ID を同じようにiCloudに入力すると大変な事になります。
連絡先は同期しちゃうし、Safariのブックマークや撮った写真まで同期しちゃいます。
メッセージに至っては、誰とどんなやり取りをしてるかまで全部バレバレ!
でも、ご安心を。
App Store、iCloud、iMessageに使うApple IDは別々に設定できるんです。
なので、App Storeで使うApple ID は家族で同じ物を使い、iCloudとiMessageは各自のApple ID を設定すれば、アプリは共有出来て、iCloudとiMessageは各自が自由に使えます。 (^○^)
知り合いがやっとiPhoneデビューしたので、暫くは「そんな事は知ってるよ」ってネタが増えると思いますが、ご勘弁下さい。(^_^;)
2013年1月23日水曜日
Cloud Outliner がEvernoteの同期に対応!

カテゴリ: 仕事効率化
価格: ¥500
Evernote への「送信」に対応していた Cloud Outliner が遂に「同期」に対応しました。
「同期」なのでEvernote 側で修正した内容が Cloud Outliner に反映されます。
これは便利!(^○^)
これからの優秀なテキスト編集系アプリの必須条件は
①iCloud対応
②Evernote同期対応
③Dropbox同期対応
④TextExpander対応
ですね!
2013年1月20日日曜日
仕事で使う電卓アプリの決定版! Digits Calculator for iPad + iPhone

カテゴリ: 仕事効率化
価格: ¥400
電卓は今まで「Calc」や「巻き紙電卓 Pro Evolution」を使ってきたのですが、もう少し便利な物はないかと探してみた結果、決定版と言えそうなアプリを発見!
計算過程が記録に残るのは必須機能で、これは「Calc」や「巻き紙電卓 Pro Evolution」も出来るのですが
このアプリは後でラベルが編集出来るのです。
「巻き紙電卓 Pro Evolution」にもラベル機能があるのですが、こちらは後で編集出来ない。
ラベルを入力しながらモタモタ計算するよりは、サッと計算して後からラベルを付ける方が現場では便利。
しかも、計算式を後から修正できる!
これは便利!
「Calc」や「巻き紙電卓 Pro Evolution」の場合、間違いに気付いたら、最初から計算をやり直す必要があったのですが、これは修正のみでOK!
計算式や結果は保存しておき、後から呼び出して再計算や修正をする事も可能です。
計算式や結果がワンタッチでメール送信できるは当然ですが、ラベルがあったり、合計の文字色が数字と違っていたりと、見易くなっています。
ユニバーサルアプリなので、一度買えばiPhoneでもiPadでも使える点もGoodですね!
2013年1月19日土曜日
営業マン必見!iPhoneだけでできる究極の仕事術・EvernoteとDropboxの使い分け
「必要な資料は全てEvernoteに保存」というルールが決まったら「じゃあDropboxは何に使うの?」と思った方も多いと思います。
でも答えは簡単。
「完成したファイルはEvernote」「未完成のファイル(今後も編集するファイル)はDropbox」。これが基本です。
例外として、GoodReaderで頻繁に閲覧するファイルはDropboxに保存(同期)する方が便利ですし、USBメモリー代わりにファイルを受け渡しする場合もDropboxの方が便利です。
でも、Evernoteは「月間のアプロード容量に上限がある」、Dropboxは「総保存容量に上限がある」という特性から考えても、「完成したファイルはEvernote」「未完成のファイル(今後も編集するファイル)はDropbox」という使い分けが効果的でしょう。
2013年1月14日月曜日
営業マン必見!iPhoneだけでできる究極の仕事術・Evernoteの効果的な使い方
Evernoteって名前に「ノート」が入ってたりするので、「同期するメモ帳」みたいなイメージを持っている人が多いようですが、実はデータベース。
定型フォーマットのないデータが扱えて、マルチメディアも扱える 柔軟なデータベースなんです。
なので「必要な資料は全てEvernoteに保存」みたいな使い方が最も効率的。全てEvernoteに保存して、GoogleカレンダーやNozbeや連絡帳などから参照したい資料はノートリンクを貼付ける。
こうする事によって「資料を探したい場合はEvernoteを検索すればOK」というシンプルで効率的なスタイルが出来上がります。
EvernoteやDropboxやGmailなどを串刺し検索してくれるサービスもありますが、「資料はEvernoteに保存」と決めてしまった方が効率的だし、バックアップを取るのも簡単ですね!
仕事だけでなく、 取扱説明書やExcelファイルなんかを 入れておいても便利です。
いちいち取扱説明書を開いてから必要な箇所をなくても、いきなりEvernoteで検索すればちゃんと検索されます。
機能を有効に活用するためには、プレミアムアカウントへのアップグレードが必須ですが、価格の高い「月払い」を選択したとしても1日15円程度。使い勝手を考えたら安い物ですね。
Excelファイル内の文字列は、プレミアムアカウントでも検索出来ないようなので、ファイル内の文字をコピペしておきましょう。
「ん?文字列を貼付けるのなら元のExcelファイルは必要ないんじゃない?」と思われるかもしれませんが
折角のExcelデータ。単なる文字列にしてしまうよりも、表になってた方が見やすいですよね。
ファイルに検索用の文字列を付加出来るのもEvernoteの優れた機能。上手く活用しましょう。
2013年1月13日日曜日
恐ろしい事に気が付いちゃった。Windows専用機って必要?
古いMacから新しいMacへの環境移行がiPhoneみたいに恐ろしく楽チンなのは昨日書いた通りですが、もしかしてBoot Campを使ってインストールしたWindowsもTime Machineでバックアップされるのでは?
そうだとすると、仕事でWindowsを使う必要がある人も、Windows専用機を使うよりもMacでWindowsを動かした方が安心ですよね。
Time Machineさえちゃんと動かしてれば、ハードが壊れても簡単に復旧出来るんですから。
単体で売っているWindows(OSのみ)が高いので総額ではWindows専用機を買った場合よりもコスト高になりますが、「故障の際に備えたバックアップにかかるコスト」と「故障してからの復旧コスト」を考慮したらトータルコストではMacでWindowsを動かした方が安いのかも。
そう考えるとバックアップの必要がない人以外や、Windows専用機でないと動かないソフトウエアを使う必要がある人以外は、Windows専用機って必要ないのかもしれませんね〜。
パソコンメーカーさん大丈夫なんでしょうか? (^_^;)
2013年1月12日土曜日
Macはやっぱり凄かった!Windows時代の苦労は何だったんだろ!
Windowsを使い始めて約17年、Macを使い始めて約3年、MacBook Pro をRetinaに買い替えて始めてわかったのですが、MacってiPhoneみたい。いやiPhoneがMacみたいだったのか......
iPhoneの凄さはバックアップ。本体が壊れても新しい本体を買ってきてiTunesに繋げば、コーヒーを飲んでいる間にアプリもファイルも設定も元通り。アプリの再インストールとか、設定作業とか、ファイルのコピーとか、そんな無駄な作業は必要なし。
実はMacもそうだったんですね!ビックリ!
Time Machineに使用しているUSBハードディスクを新しいMacに繋いで、移行アシスタントを立ち上げて転送元にTime Machineを選択すると、ものの20分(約200GB)で今まで使っていたMacBook Proと同じ状態に!壁紙まで!(笑)
PCを買い替える際に面倒なのは再設定作業。ソフトウエアのCDを探して、呪文のようなプロダクトキーを入力して再インストール。ソフトウエアが多ければ多いほど面倒くさい。で、それが終わったらバックアップしていたファイルのコピー。インターネットの設定、メールの設定、LANの設定、プリンターの設定……ああ面倒くさい。
この間設置作業の一部をやった知り合いのWindows8(VAIO)なんてバックアップメディア作るだけで2時間ですよ、2時間!諸々の設定までやったら完全に1日仕事。これじゃ完全に罰ゲーム。
それがMacならものの20分。しかも作業自体は数分。後はコーヒー飲んで待ってるだけ。
もう絶対にWindowsには戻れないな〜。
ちなみに普通の液晶にも戻れないかも。ちょっと使っただけで元のMacBook Proの画面がぼやけて見える。
2013年1月10日木曜日
これは便利!通知センターからアプリを起動! MyShortcuts+Viewer

カテゴリ: ユーティリティ
価格: ¥100
QuickEver や QuickEver Clip のように登録したアプリを通知センターから起動できるようにするアプリです。
ホームボタンを押さなくてもアクセス出来ようになるので、Dockに置いてあるアプリ以上に素早くアクセスしたいアプリを登録すると便利です。
アプリを立ち上げたら「リマインダー」をタップして「+」をタップ。
タイトルにアプリの名前を入力して、URLにURLスキームを入力して「保存」。
これだけでOK。
アプリのURLスキームを調べるには、このサイトのアプリが便利です。
調べたURLスキームの末尾に「:」を入力するのを忘れないようにしましょう。忘れるとSafariが立ち上がって「表示出来ません」と言われてしまいます。
成功したら、こんな感じになります。
「設定」→「通知」→「Appを並べ替え」を「手動」にして、「MyShortcuts」を一番上にしておくのを忘れないように。 (^○^)
2013年1月8日火曜日
下書き用メモアプリをNote&ShareからFastMemoに変更

カテゴリ: 仕事効率化
価格: ¥100
お気に入りだった下書き用メモアプリのNote&Shareがアップデートで大変な事に!
編集画面が狭過ぎる。 (>_<)
Markdown変換をオンにすると
余計な部分を隠す事が出来るのですが
書いた下書きをコピーして他のアプリに貼付けると
あらら、HTMLタグが......これじゃ下書きには使えない
控えのFastMemoをメインに昇格!
Note&Shareとの差はコピーのタップ数。
Note&Shareが1タップに大してFastMemoは2タップ。
その代わりにFastMemoは左右スワイプで日時が挿入出来、iCloud対応!
しばらくはFastMemoをメインで使っていきます。(^○^)
2013年1月6日日曜日
営業マン必見!iPhoneだけでできる究極の仕事術・Evernote&Cleverを使った顧客管理
このネタは前にも書いているのですが、その時点では Clever を使っていなかったので改めて書き直します。
まず、顧客管理用のノートブックを Evernote に作成します。
次に、作成した顧客管理用のノートブック内に、顧客用のノートを作成。
作成したノートを Clever で開いたら、右下の「↑」をタップして、ノートリンクをコピーします。
顧客の連絡先を編集して、Web に ノートリンクをペースとして保存。
Web に貼付けられたノートのリンクをタップすると
Evernoteアプリが立ち上がり、顧客のノートが開きます。
記録しておきたい事があれば、このまま書き込んで保存すればOK。
Evernoteアプリは編集機能が弱いので、URLスキームを利用して Clever でノートを開くようにする事も可能ですがノートリンクの方がお手軽です。
タイムスタンプやTextExpanderを利用したい場合は、事前に Note&Share 等で下書きした物をコピーしてから連絡先をタップして Evernote に貼付けるようにしましょう。
年払いすると、月額340円程度の負担なので、Evernote は 必ずプレミアムにアップグレードしておきましょう。
オフラインノートが使えるので、ストレスなく閲覧・編集が出来るようになります。
加えて1ヶ月のアップロードの上限アップやPDFファイル内の検索機能、共有編集機能も利用出来るので便利です。
PDFファイルの検索機能が使えるという事は、PDFのパンフレットや資料を Evernote に 放り込んでおけば、キーワードで必要な資料が検索出来るという事なので、それだけでもアップグレードする価値はありますね!
2013-05-02 動画を追加しました
登録:
投稿 (Atom)