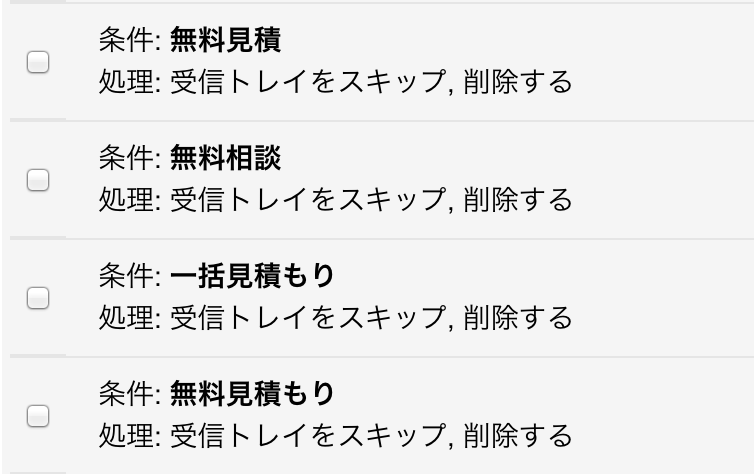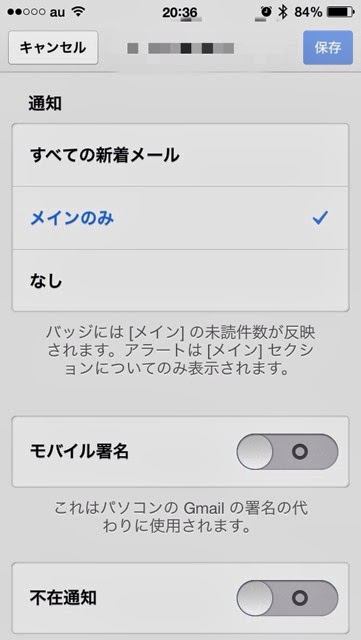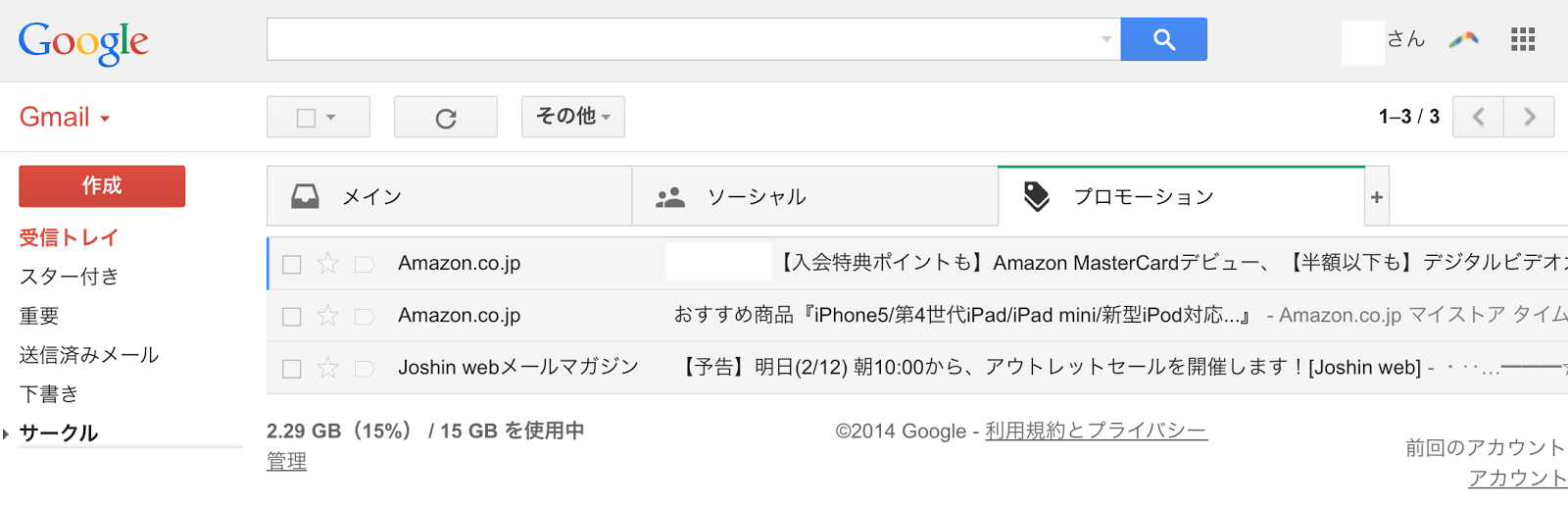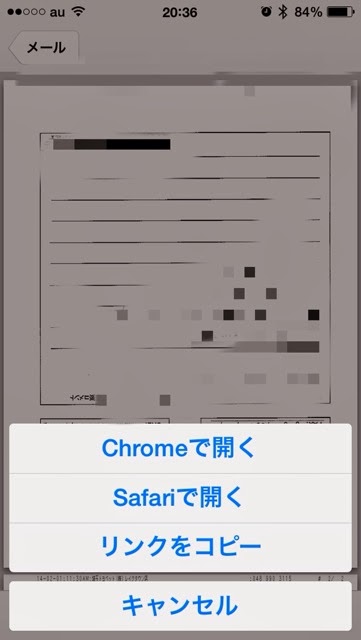確かに「サインインできませんでした。ネットワーク接続を確認して、やり直してください」というダイアログが出て設定出来ません。
IDとパスワードが間違っているのではと思い、App Storeで無料アプリをダウンロードしてみたところ、あっさりダウンロード出来てしまい、IDとパスワードが間違っている可能性はなくなりました。
仕方がないのでメッセージ通りネットワーク回線のチェック。
(1)ネットワーク設定のリセット
(2)Wi-Fi(A)に接続
(3)サインイン
(4)Wi-Fi(B)に接続
(5)サインイン
(6)iPhoneのテザリングで接続
(7)サインイン
どれも全く同じ。「サインインできませんでした。ネットワーク接続を確認して、やり直してください」 (-_-)
時計も合っているし...何だこれ?!?
ネットで調べてみるとDNSを「8.8.8.8、8.8.4.4に手動設定したらサインイン出来た」という情報があったので試してみたのですが、これもダメ。
iPhoneのiMessageもFaceTimeも電話番号に紐付けされているから、連絡先に自分の情報を登録しないとダメなのかもしれないと思い、Apple IDに登録されている電話番号を調べるために、My Apple IDにログインして登録されている電話番号を連絡先に登録してみましたが...これもダメ。
う〜ん...あ、そうだ時計の時間は確認したけど設定は確認してない!
「設定」→「一般」→「日付と時刻」を見てみると、ありゃ?時計は正確に設定されているものの時間帯が「クパティーノ」に!!
時間帯を「東京」に直して「自動設定」をオンにすると「位置情報サービスをオンにしないと自動設定できない」とのメッセージが出たので、位置情報サービスをオンにして時計を自動設定にすると、今までの苦労がウソの様にあっさりサインイン。 \(^o^)/
時計の設定が自動になっていなかったのでサインインできなかったのか、位置情報サービスがオフだったのでサインイン出来なかったのかは不明ですが、「サインインできませんでした。ネットワーク接続を確認して、やり直してください」が出たら
「日付と時刻の自動設定がオンになっているか」
「時間帯は正しいか」
「位置情報サービスはオンになっているか」
の3点をまず最初に確認するのが良いかもしれません。